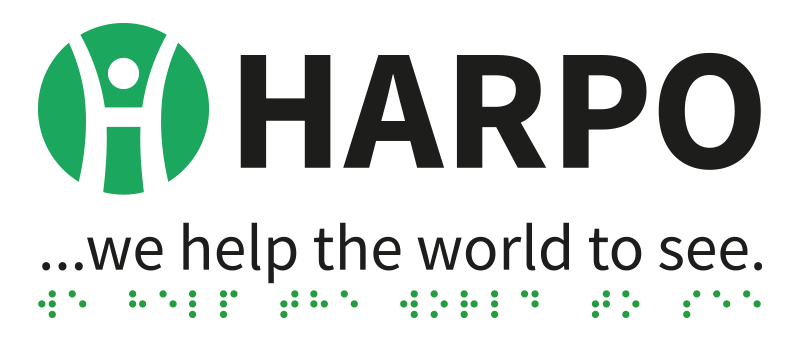BrailliantSync iOS and Android software for Braille users
BrailliantSync is a software that runs on an Internet-connected mobile device (iPhone, iPad, Android phone or a tablet). It synchronises notes that are present in the cloud on one of supported network servers (GMail, IMAP, Exchange) with one of the supported Braille devices: Brailliant 14, Braille Trail Reader 14 LE or BraillePen 14. This makes it easy to access your notes at any moment without all the hassle of accessing them in your smartphone.
When first used you need to set the connections in the BrailliantSync app:
-
Define your note accounts (for example Google account) by giving in email address, server name, user name and password plus port number and your displayed name that will also be seen as the corresponding folder name in the Brailliant 14.
-
Connect to your Braille device by choosing “Select device” and selecting the serial number of your device from the displayed list. The Braille device (Brailliant 14, Braille Trail Reader 14 LE or BraillePen 14) must be on at the time. Choose one (the only one usually, unless your neighbour uses another).
In case of Gmail account, when adding it to BrailliantSync list of accounts, you will be brought to the OAuth account verification process.
This video shows the process:
The video demonstrates steps that are required to connect BrailliantSync app with Google account:
- from the main screen of BrailliantSync app choose “Add account”
- select Google account type
- acknowledge that you want to agree to allow BrailliantSync-Universal to use “google.com” to sign in by clicking “Continue”
- on next “Choose an account” screen choose one of the accounts that the mobile device was used with or choose “Use another account” if you want to enter new credentials to a Google account
- next “Sign in” screen is for your email address (optionally a phone number may be used) – please enter and press “Next”
- enter your password and press “Next”
- the last screen before you allow BrailliantSync to access your Google Account shows:
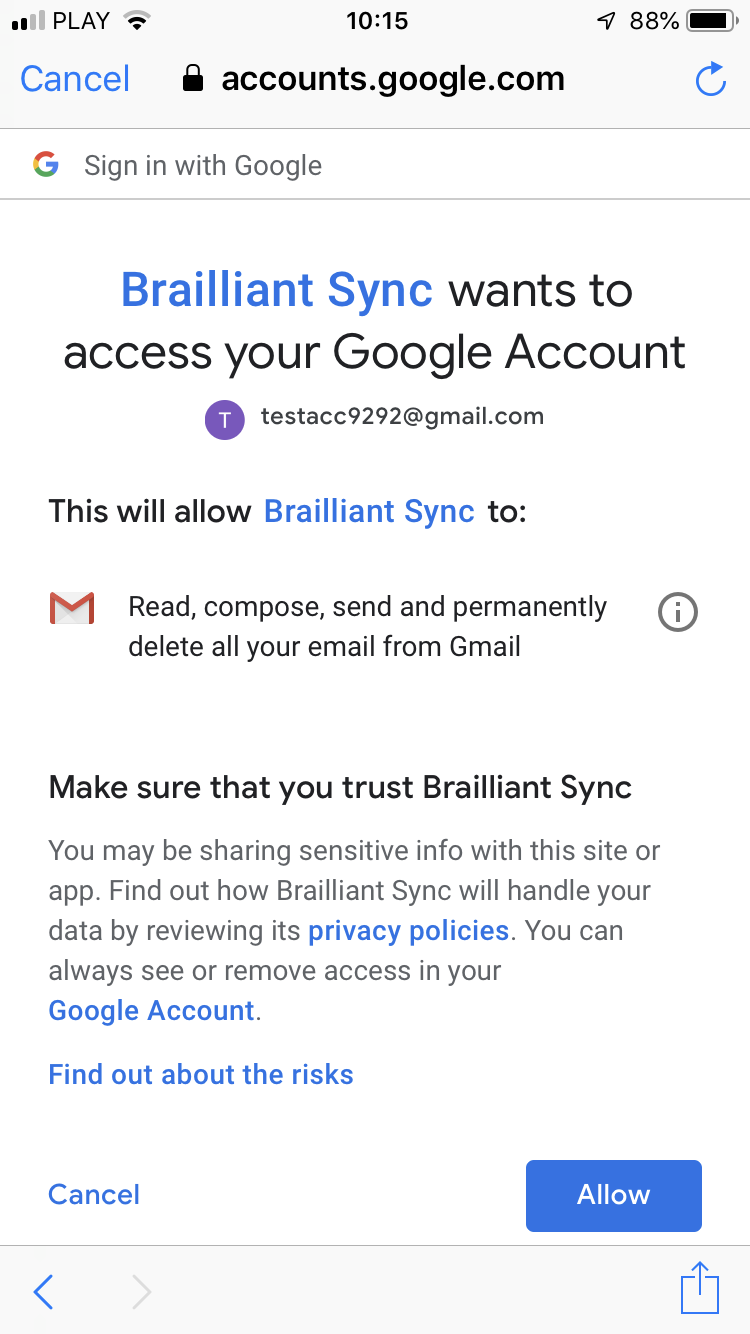
-
the scope of access to data stored at Google Account: BrailliantSync needs to be able to read, compose and delete (permanently) email from Gmail because that is what you want to do do with the notes in your Braille device; all notes that are composed in the Braille device will be created on Google account by BrailliantSync during the next synchronisation process; similarly deleting a note on your Braille device will cause an action of deleting a note on the Gmail account during the next synchronisation; although grant of the rights to modify the Gmail data is full, BrailliantSync operates only on Notes subfolder of Gmail data
-
link to our privacy policy document
-
link to this page explaining the purpose of the process
-
Cancel and Allow buttons that you can alternatively choose to deny or give your consent
After pressing the “allow” button your Google account is all set for synchronisation of notes with one of the Braille devices
When the connections are already defined you don’t need to worry about BrailliantSync application on your phone. It may stay in background and all synchronisation will not require any attention. You just have to make sure it is running in background (for example, you may need to restart it after you reboot your phone).
Each time when notes are synchronised, the system time of Braille device is synchronised with the phone time too.
Synchronization is done every time you switch from Terminal to Application mode or when the device is switched off, in background, so your notes in the device are always intact with those on server.
To create a new note use space+dot1+dot3+dot4+dot5 command. After you finish entering your note on the Braille device, with the next synchronisation it will be created on your server too.
Whenever you want to delete a note from your device you can use space+dot1+dot4+dot5 command when on the notes’ title on the notes list. This note will be deleted permanently from your device and – after a synchronization – from the respective server.
If you wish to get rid of an unused account from your device – go to the account list, choose the account for deleting and press space+dot1+dot4+dot5 command. This account will be deleted and all notes that existed there will disappear from your device. They will not disappear from the server of the account, even after being synchronised.
All modifications, creation or deleting of the documents on IMAP, Google or Exchange servers are limited to the Notes folder. No other folders are ever read or affected by Brailliant Sync logged in to the user’s account.
Wishing you fun while using the BrailliantSync software.